Microsoft Outlook, shown in Figure 2-22, is the client for the Exchange Online service included in most of the Microsoft 365 subscription plans. Outlook provides email and calendar scheduling functions for connections to Exchange servers and for other types of email services, including Post Office Protocol 3 (POP3) and Internet Message Access Protocol (IMAP).
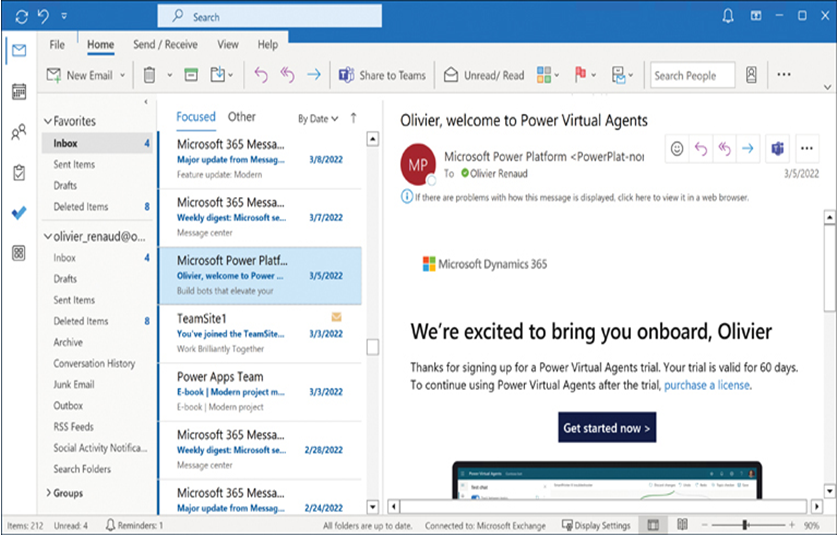
FIGURE 2-22 The Outlook email client
Microsoft 365 groups
Microsoft 365 groups enable administrators to provide group members with access to resources spanning services Microsoft provides. Creating a Microsoft 365 group automatically creates the following resources, which are accessible to all group members:
- Shared Exchange Online mailbox This inbox displays all the email messages sent to the group. Unlike a distribution list, the inbox is searchable and maintains a permanent record of the group’s email communications. Users can display the contents of the group inbox separately in Outlook, as shown in Figure 2-23, or subscribe to the group so the messages appear in their personal inbox folders.

FIGURE 2-23 Outlook displaying a Microsoft 365 group inbox
- Shared Exchange Online calendar The group has a shared calendar, so members are invited to all the events posted on that calendar. As with the inbox, users can configure Outlook to add the group calendar events to their personal calendars or view them separately, as shown in Figure 2-24.
- Shared SharePoint team site Creating a Microsoft 365 group also creates a dedicated team site for the group in SharePoint, as shown in Figure 2-25, which includes a library where group members can store, share, and collaborate on documents.
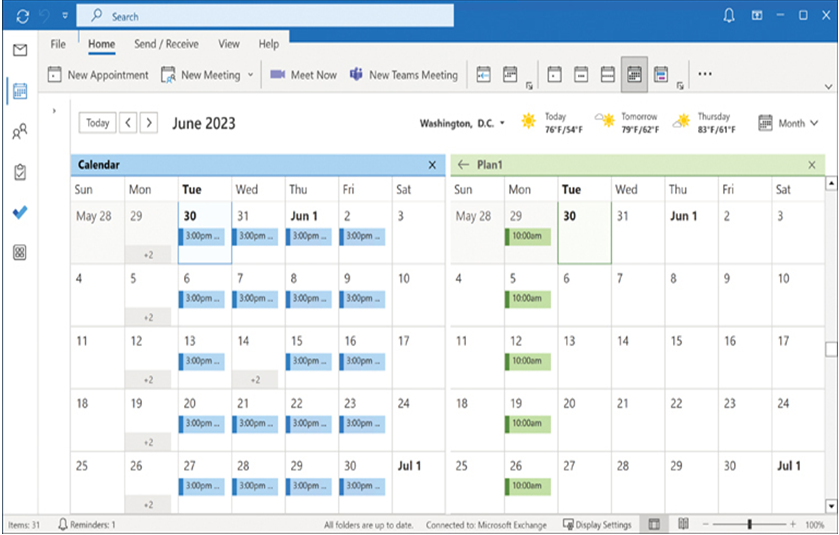
FIGURE 2-24 An Outlook Calendar page with user and group calendars
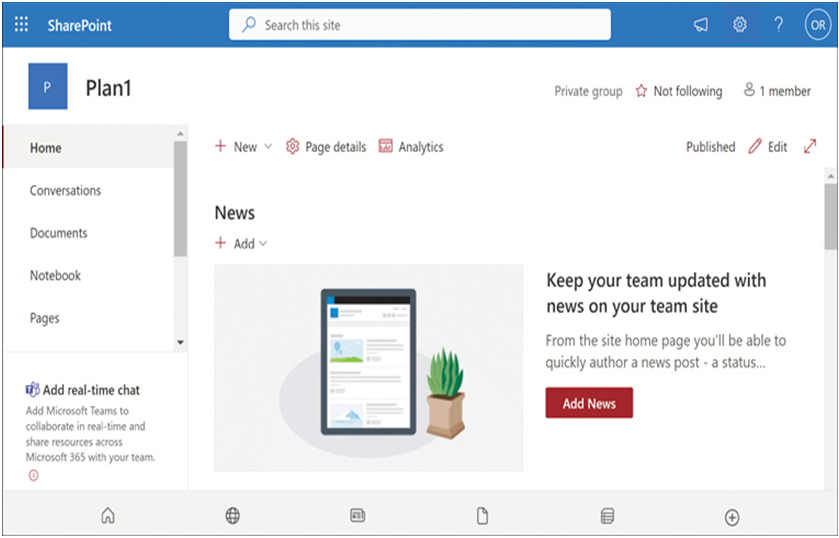
FIGURE 2-25 Default SharePoint team site for a Microsoft 365 group
- Shared OneNote notebook As part of creating the group’s team site in SharePoint, a dedicated notebook is created, which members can access through the OneNote web client or the desktop application, as shown in Figure 2-26.
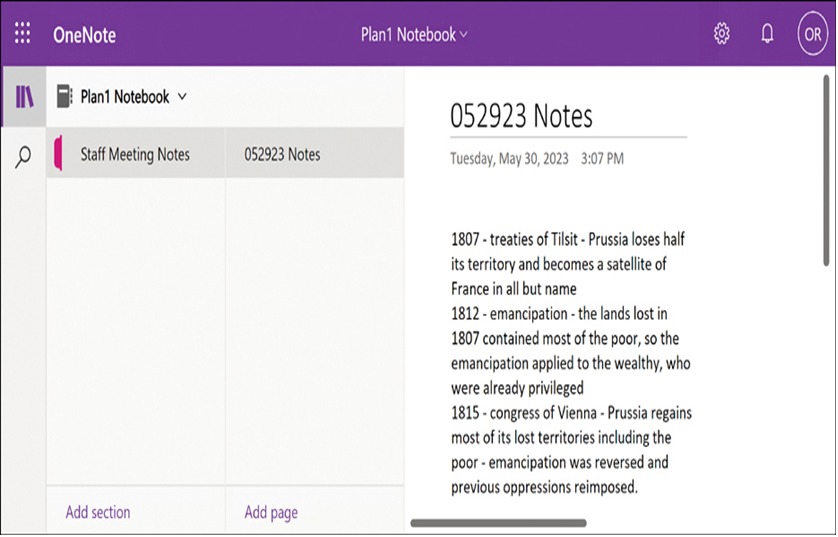
FIGURE 2-26 OneNote client displaying a Microsoft 365 group notebook
Because of their usefulness in so many of the applications and services, there are methods for creating Microsoft 365 groups in many different Microsoft 365 tools, some of which create the group directly and others indirectly, including the following:
- Microsoft 365 admin center On the Active Teams And Groups page, clicking Add A Group displays the interface shown in Figure 2-27, with which you can create a Microsoft 365 group, as well as a distribution list, security, or mail-enabled security group.
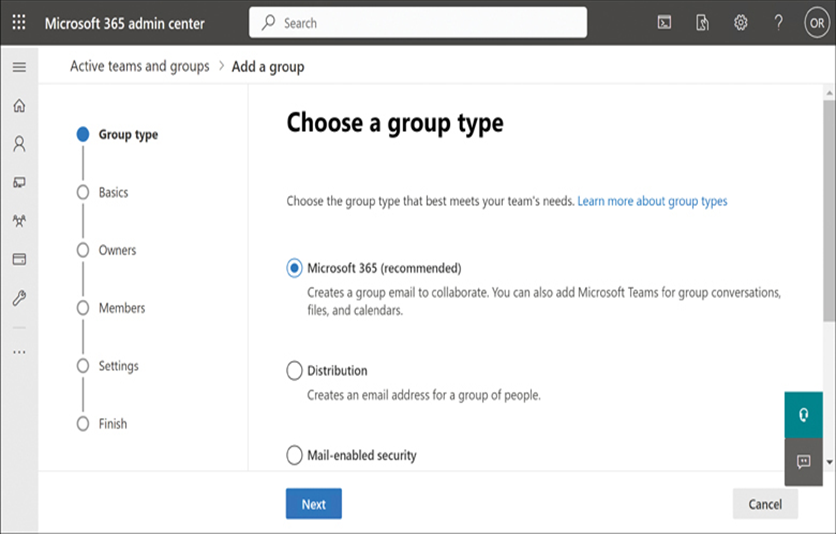
FIGURE 2-27 The New Group interface in Microsoft 365 admin center
- Azure Active Directory Admin Center On the All Groups page, clicking New Group opens an interface in which you can create a Microsoft 365 or a security group.
- Exchange Online admin center On the Groups page, clicking Add A Group opens an interface for creating a new group.
- SharePoint admin center When you create a new team site in the SharePoint admin center, using the interface shown in Figure 2-28, a Microsoft 365 group is automatically created, associated with the site and using the same name.
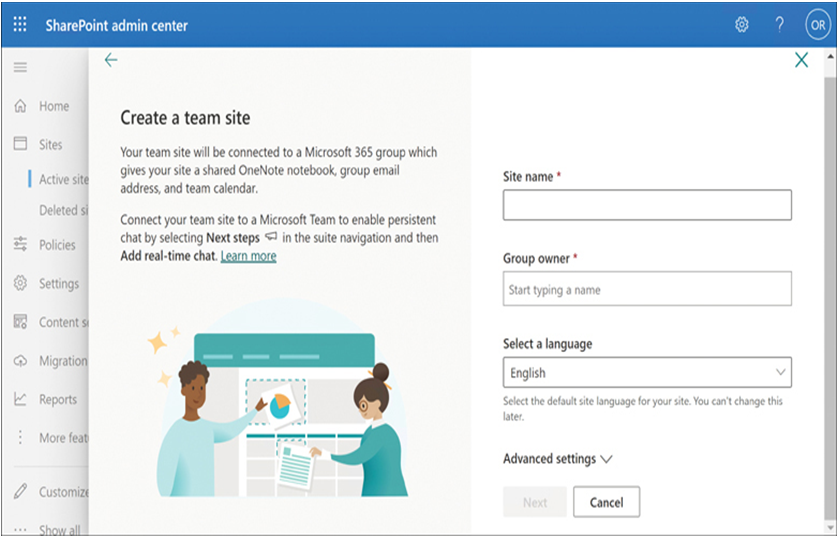
FIGURE 2-28 The team site creation interface in the SharePoint admin center
- Outlook Microsoft 365 users and administrators can create groups. The New Group button on the home tab enables the Outlook user to create a public or private group and add members to it.
- Planner When a user creates a new plan in Planner, the tool creates a Microsoft 365 group for it by default. Users can also opt to create a plan and associate it with an existing Microsoft 365 group.
These interfaces have different appearances, but most of them require the same information, including the following:
- Group Name Specifies the name by which the group will be listed in all Microsoft 365 tools.
- Group Email Address Specifies an email address in the enterprise domain for the Exchange mailbox created along with the group.
- Public or Private This setting specifies whether anyone can see group content or only group members can see group content.
- Owner Name Specifies the user who will function as the group΄s owner and receive full administrative access to its properties.
